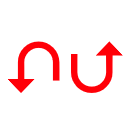Icon: enlarge
Maximize the keyboard layout
Icon: enlarge
Helpful abbreviations
Photo: Apple
You can use the keys to enter more characters than what is printed on them.
If you hold down a letter, all accent variants appear on the screen in a speech bubble - you can then select your variant by entering numbers.
If you want to find out where special characters are hiding, the keyboard overview will help.
Under
System Preferences / Keyboard,
activate
the option
Show keyboard and emoji overviews in the menu bar
so that an additional icon appears in the menu bar.
Icon: enlarge
Good for finding and practicing: The keyboard overview shows interactively which characters are hidden on the keyboard
Photo: Apple
You can use this symbol to activate the keyboard overview at any time, which you can scale by clicking and dragging on the edges.
It shows live what happens while typing: if you hold down the Option / Alt key, the N becomes a tilde (~) and the V becomes a root symbol.
Enter the square brackets with Opt / Alt + 5 or Opt / Alt + 6.
You can insert the displayed special character either with the appropriate key combination - for example for a correct apostrophe - or by double-clicking on the character in the palette.
This is particularly useful when you are writing multilingual texts and working with different character sets.
If you activate
additional
input
sources
under
System Settings / Keyboard
, such as Cyrillic or Greek, you can switch between them using this menu.
Since the hardware labeling is no longer correct, the keyboard overview prevents typographical blind flying.
Use and design the overview of symbols
Icon: enlarge
The emoji palette, which can be accessed via a keyboard shortcut ...
Photo: Apple
While entering text, use Ctrl + Cmd + Spacebar to open a pop-up window, which you can use to select emojis and drag them into your text with a click.
If you click and drag it aside, it will remain as a separate window.
So you can enter several emojis in a row.
You can also expand the emoji selection by clicking on the palette symbol in the top right corner to get a complete overview of characters.
Practically all letters that the Unicode range of characters allow are available here.
Click the gear in the top left to customize your content.
You can use the search field to find symbols whose names you know.
If you want to enter an arrow, it is best to search for "arrow".
Icon: enlarge
... changes into the configurable character palette when you click
Photo: Apple
Any letter can be transferred to the active text field by double-clicking.
Mark your favorites as favorites in order to have them presented in a separate category on the left - directly under the symbols that are frequently used.
The character overview is also available in the keyboard menu (see tip above) ("Emoji & symbols").
Customize keyboard
Icon: enlarge
In the system settings you can swap the special keys or switch off the caps lock key
Photo: Apple
When using Macs, Windows users often stumble over the fact that the Cmd and Ctrl keys have been swapped for important keyboard shortcuts, for example for copying and pasting.
You can make the change easier by redefining the two keys: The
Special
Keys button
under
System Settings / Keyboard / Keyboard
shows a dialog in which you can reassign the Ctrl, Opt and Cmd keys.
Anyone who is annoyed about UNINTENDED UPPERCASE LETTERS will also find relief here by releasing the Caps Lock key from its unwanted task.
Automate special characters and standard phrases
Icon: enlarge
MacOS text substitutions make it easier to enter special characters, but can also create entire paragraphs from a short string of characters
Photo: Apple
MacOS comes with a text replacement that can automatically convert the entry of "(c)" into "©".
You define such text replacements in the keyboard settings in the "Text" tab.
In the "Replace" column, enter the character string that should later call up the content from the field to the right.
To call up emoji and other special characters there, open the character palette.
To avoid accidentally activating the text substitution, you should assign it concise but unique short forms and begin with a rarely used character like "%".
For example, "% td" becomes the devil emoji, "% spock" is replaced by the Vulcan greeting, "% lol" by the laughing emoji.
more on the subject
Short test of iMac 2020: Mac with mini-chip and nano-screenBy Matthias Kremp
iOS 14 and macOS Big Sur: How Apple wants to provide more privacy - and what doesn't workBy Matthias Kremp
Longer phrases save even more time: "% iban" can stand for the 22 characters of the bank account, "@@@" for the e-mail address.
If you want to insert a multi-line text, for example a standard answer to the most frequently asked support question, you can set a line break with Alt + Return.
Better still: Write your text in TextEdit and then insert it in the "Through" field next to your preferred abbreviation.
Since these shortcuts are synchronized via iCloud, they are available on all your Macs - and also on the iPhone or iPad.
In the settings under
General / Keyboard / Text
replacement you can view, change and add new replacements.
Operate your Mac without a mouse
Icon: enlarge
If the mouse fails, the right keyboard shortcuts can help to control menus and dialogs from the keyboard
Photo: Apple
Thanks to the
accessibility
features
, you can
control
the Mac entirely from the keyboard.
With Fn + Ctrl + F2 you activate the menu bar, with Fn + Ctrl + F3 the dock.
To access the icons on the right side of the menu bar, press Fn + Ctrl + F8.
Use the arrow keys to move between the menu items or programs; pressing the Enter key or the space bar activates the selected entry.
If your Mac does not react to these commands, you must first activate the keyboard control with the combination Fn + Ctrl + F1.
With Fn + Ctrl + F4 you switch between all open windows, Fn + Ctrl + F5 activates the menu elements within a program that you can move through with the Tab key;
with the space bar you click here with the mouse - unfortunately this does not work reliably with all apps.
To exit a menu or the dock, press Esc.
Tap the Tab key to move through the various options in dialogs.
By default, however, only text and list fields can be selected,
i.e.
not a
cancel
button.
Do you want to drive all the elements of a dialogue on the tab key, select the option
Move the focus using keyboard navigation to controls
in the register
shortcuts
.
Design menu items
Icon: enlarge
With your own shortcuts you save yourself laborious menu bar acrobatics
Photo: Apple
In the menu bars of all Mac programs, there are many entries and keyboard shortcuts that can be used to call up the respective menu command without a mouse.
Apple uses the symbols printed on the keys to identify the Shift, Ctrl, Opt and Cmd keys.
A little tip: Press the Alt key while a menu is open - additional commands will appear in some menus.
If the command you often use doesn't have an abbreviation, simply give it one yourself.
An example: If you frequently add an arrow in Pages - this is usually done via
Insert / Lines / Line with arrowhead
- you can use the combination Ctrl + Cmd + L.
Under
System Settings / Keyboard / Shortcuts
select
App keyboard
shortcuts to add a shortcut via the plus key.
Select "Pages" as the program, under the
menu
, literally enter the text "Line with arrowhead", then click in the
Keyboard shortcut
field
and press Ctrl + Cmd + L. Finally click on
Add
.
The new abbreviation appears immediately in the app menu.
If this does not work, it is mostly due to the spelling: Some menu commands end in an ellipse ("...").
That's not just three dots, but a special character that you can enter with "Opt +."
enter.
If this is preceded by a space, try alternatively with Opt + space.
Icon: The mirror