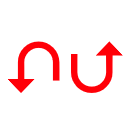A famous presentation and slideshow creation tool, Microsoft PowerPoint is part of the Microsoft Office 365 office suite.
Practical or technical, here are the 10 tips and tricks to follow for a powerful and captivating PowerPoint presentation.
>> Download Microsoft Office 365 (Powerpoint)
1. A slide for a single idea
A PowerPoint presentation is a visual support for the oral presentation of your project, your work, your seminar, your conference, etc. So there is little text and well-chosen words leading to one idea per slide.
2. Avoid inserting too many animations
This does not mean that your presentation should be austere and lifeless! On the contrary, use graphic supports, images and especially infographics rather than obsolete animations and which would risk overloading your slide. These visual elements are there to synthesize the information and allow your interlocutor to better retain the information.
3. Make a summary plan, an introduction and a conclusion
Your contact will be thus prepared for what you are going to present to him and therefore more attentive.
The conclusion slide is just as important. It must be neat and concise because it is often the last thing that your interlocutors will take away from your presentation.
4. Personalize your presentation
Adapt your presentation according to your interlocutors and the subject treated while keeping a coherent graphic line and respecting the graphic charter of your company.
With all these barbaric words of line or graphic charter, it is especially necessary to underline the coherence of the colors and your presentation. It is possible to completely change the design style from one slide to another, but it is not recommended.
You can also create your own slide backgrounds. Add an image in the background, and even if you are not very good at graphics, inserting a few color elements will underline some essential information and highlight them.
5. Write a summary document
It is sometimes difficult to take notes and stay alert during a conference or speaking. It is therefore recommended to give or send by email a summary document to your interlocutors at the end of your presentation. Your interlocutors will therefore be more focused on your speech and your speech than taking notes. It is a little more always appreciated and it reminds your good memories to your interlocutors a few days after your intervention.
6. Stay consistent in your PowerPoint presentation
Do not use cliparts, transitions and other predefined patterns which are mainly used by novices wrongly and through.
Don't miss any promotions!
Receive the best offers from the ParisianI'm registering
Your email address is collected by Le Parisien to allow you to receive our news and commercial offers. Find out more
The key word for a successful presentation is consistency! Stay logical and consistent. Avoid displaying 10 different transitions with varying durations, this is the basis. It is also preferable to configure the same transition and the same transition time for all slides.
To do this, go to the Transitions menu which offers the possibility of configuring the duration of the transition as well as the display time of the slides.
7. Use images and avoid spelling mistakes
Obviously, for copyright reasons, you cannot take any image on the Internet. You must only recover and use images for which you have acquired the rights or images free of rights. You will find these images in many online image banks.
As for spelling errors, PowerPoint has a verification module in the Revision menu, but nobody is immune to an error, and proofreading your entire presentation is imperative.
8. Know the most important keyboard shortcuts
- S button to pause
- F5 key to start your slideshow on the first slide.
- Escape key to stop your presentation
- The arrows show the next or previous slides when the slideshow is in manual mode.
9. Configure the Powerpoint slideshow
In the Slideshow menu, click on "Configure the slideshow" to display all the available setting options. What remains the most important to determine is the manual control of the scrolling of your slides or if you prefer to manage the timing of transitions between slides.
10. Compress images
The more pages, animations, images, transitions and effects you add, the larger the size of your presentation. To save a few bytes, you can reduce the size of the images by going to the image tool. You have the option of compressing the selected image or all of the images in your presentation.
>> Download Microsoft Office 365 (Powerpoint)