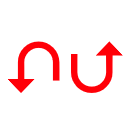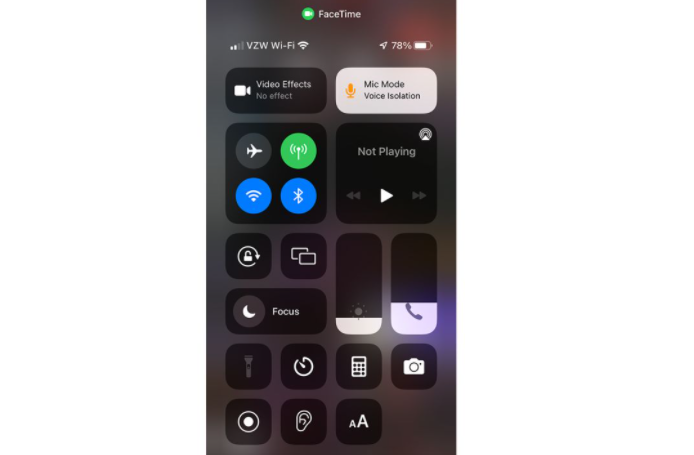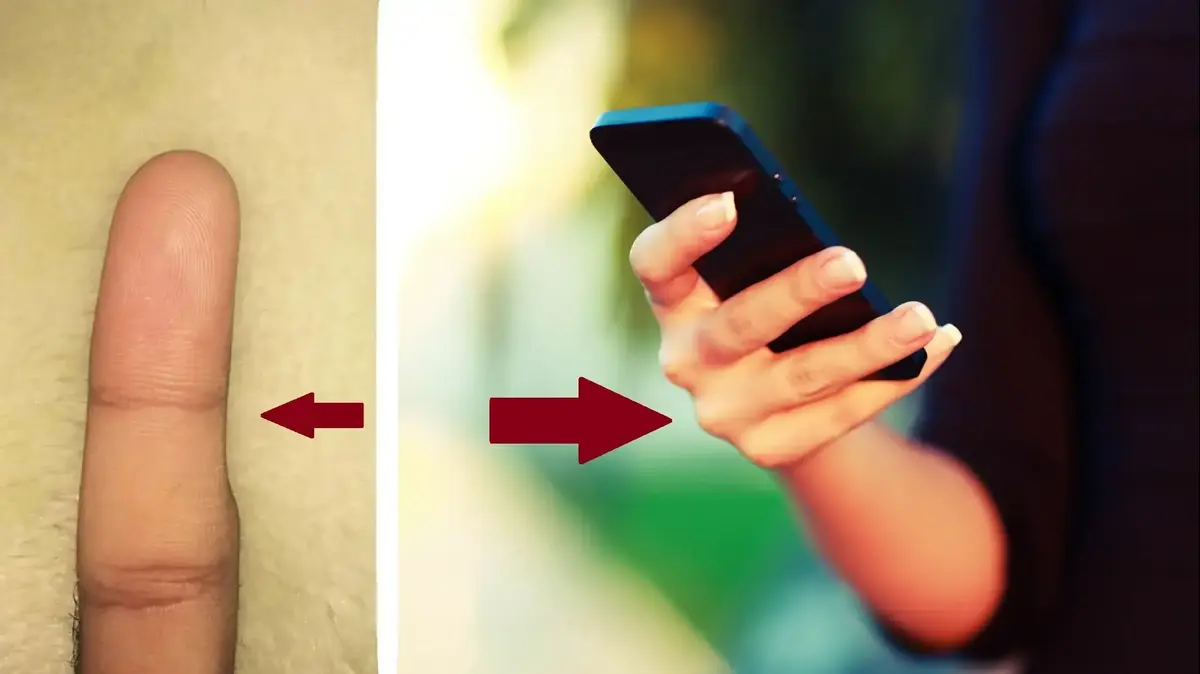With all the capabilities of iOS 15 it can be easy to miss out on some of the features that create a better experience using your iPhone.
From scheduled notification summaries to shareable FaceTime links, we were impressed with all the new enhancements and features.
To help you navigate the new update, we compiled a list of tips and tricks that can increase your productivity and make your life a lot easier.
Better yet, iOS 15 is compatible with iPhone 6S and all later models, so you don't need the latest iPhone 13 to apply these tips.
Of course, we are also including some classic tips and tricks that have been available on iPhone for several generations.
Join CNN Underscored's Telegram group in Spanish to receive special offers during Black Friday, Good End and Christmas season.
Reduce background noise in FaceTime
If you're making a FaceTime call in a noisy room, the new voice isolation feature will ensure your voice is clearly heard at the other end by blocking out ambient noise.
During a FaceTime call, simply open the Control Center by swiping down from the upper right corner of the screen, tap "Microphone Mode" and select "Voice Isolation".
The iPhone 12 mini has its lowest price since its launch
Tap with three fingers to undo or redo
While it's a well-known feature, it's fair to say that "Shake to Undo" is sometimes forgotten.
Truth be told, it's an easy way to go back one step and undo the text.
But now you can also tap with three fingers to "undo" or "redo" when in a text field.
This is useful for messages, typing a URL, and even with emails.
Mute spam calls
If you're sick of getting calls from unknown numbers, this little-known feature lets you easily ignore them by automatically silencing unknown callers and sending them to voicemail.
In Settings, tap "Phone" and turn on "Silence Unknown Calls."
Share a website as PDF
Yes, you can take a simple screenshot on an iPhone, but you can also tap "Full Page" for iOS to capture the entire web page.
It's a great way to share news articles, a list, or even a recipe.
From there, you can save it to your iPhone or share it in an email or message as a PDF.
MacBook Pro or Air: Which Apple Device Is Right For You?
Invite Friends to FaceTime with a Share Link
While FaceTime calling was once exclusive to Apple users, Android and Windows users can now join in on the fun, too.
With iOS 15, you can open FaceTime and tap "Create Link" to get a unique URL for the group call.
You can then share the link with your friends who can join even if they are not using an Apple device.
Your iPhone can be a tape measure
Apple first introduced the Measure app with iOS 12, and while it's a perfect demo of augmented reality, it can actually come in handy.
Essentially, through the combination of your iPhone's cameras and software intelligence, it measures distances.
Switch Wi-Fi easily
In Control Center, you can easily turn Wi-Fi on or off, but you can also switch between different networks.
Swipe down from the upper left corner, long press the Wi-Fi symbol.
This will then show the network you are currently connected to and then a list of other networks in your area.
You can switch to a known network on the fly or join a new one.
Also, this also works for Bluetooth connections.
Top 10 Deals to Take Advantage Today: Samsung, Roku, Apple, and More
Looking your best in FaceTime with portrait mode
Need to make a FaceTime call but forgot to clean your room?
Now you can use portrait mode to blur the background and place visual focus on your face.
When you're FaceTime with someone, tap your video tile to reveal four icons, one in each corner.
Select the icon in the upper left corner of your tile to activate portrait mode.
Group tabs in Safari
If you frequently browse the web, it can be easy to rack up more open tabs than you want, making browsing difficult and annoying.
Fortunately, you can now group tabs into different categories so that you can easily find and access any web page you need.
Just open Safari, press the pages button in the lower right corner, select "Tabs" and "New group of tabs".
Schedule notification summaries
Not all notifications require your immediate attention.
Notification summaries allow users to group less important notifications and schedule them to appear at a specific time.
In Settings, click on "Notifications" and select "Scheduled Digest" to configure it.
Scan text from photos
If you have a lot of useful information on your reel, iOS 15 can help you save a lot of time in your everyday life.
The new Live Text feature allows users to copy text directly from a photo or screenshot and paste it into emails, notes or documents instead of typing it manually.
Just pick a photo and tap to select the text you see in the shot;
then you can select a part or the whole to copy it.
The keyboard can be a cursor
There is nothing worse than writing a long email and having to carefully click to change a double space or to fix the structure of a sentence.
But holding down your keyboard will allow you to turn it into a cursor, allowing you to quickly get to the place you need to fix.
It's super useful for those quick changes.
Slide a number into the calculator
While the calculator is pretty basic, it is a useful app.
But did you know that pressing Clear (aka the "C" button) isn't the only way to start over?
You can swipe an individual number to remove it.
This is very useful, especially if you add an extra digit.
Just swipe left or right on a number to remove it.
Limit distractions
There's nothing worse than being bombarded with unimportant notifications when you're in the middle of a task.
This mode allows you to silence certain notifications.
You can set different profiles such as sleep, personal, work, and driving, which you can customize to filter notifications based on what you're doing and alert others when you're not available.
All you have to do is open the Control Center and select "Focus Status".
Enable background sounds
Whether you're trying to unwind after a long day or working on a big project, soundscapes (or as Apple calls them, "background sounds") can help you disconnect from the outside world when you need it most.
While there are many third-party apps that offer this feature, you can now access a variety of sounds like rain, ocean, current, or dark noise that are built in.
In Settings, go to "Accessibility" and select "Audio / Visual" and then "Background sounds".
Anchor your favorite conversation
You no longer need to scroll through endless lines to find your frequent contacts, but you can pin it at the top.
Simply swipe from left to right in a conversation and you will see a yellow pin icon appear.
That contact will jump to the top as a circle and you can rearrange it however you like.
Touch the back of the phone instead of swiping up
Back Tap might just be the best kept secret on the iPhone.
Originally designed as an accessibility feature to easily activate a task or action, it is open to everyone.
An iPhone can be touched with two or three fingers on the back thanks to the built-in haptic sensor.
In Settings, you can enable a double tap to open Messages, while a triple tap can trigger a specific app to open or even lock your phone.
It is super useful.
This is found in Settings> accessibility> back touch.
Translate text easily
Do you need to translate text into a different language?
Now you don't have to copy and paste it into a search engine or use a separate app to do it, it's built in.
Simply select the text, highlight it, and then tap "Translate."
Easily find specific words in Safari using keyword search
If you're reading a text-heavy article in Safari and need to locate a specific word or phrase, you can now use keyword search instead of having to scan the entire article.
Type the word you are looking for in the search bar, scroll down and select "On this page."
Avoid spam emails with Hide my email
Keeping your personal email private can be difficult, considering the number of websites, apps, and newsletters that require users to provide their email address when registering.
Available with iCloud +, Hide My Email protects your personal email address by creating a randomly generated email address that you can use and then forwarding the messages to your inbox.
In Settings, just tap on "iCloud" and select "Hide my email".
Bedtime can help establish a habit
The Bedtime feature in the Clock app allows you to set a bedtime and will send you a friendly reminder.
Search for emojis
Apple adds a host of new emojis to iOS in updates throughout the year and we all have our favorites.
But did you know that you can search for an emoji directly within the keyboard?
It is very useful to find the right emoji for when words are not enough.
Organize the Notes app with hashtags
If you're an avid Notes user like us, you might find yourself overwhelmed with shopping lists, job annotations, and personal notes to the point that it becomes difficult to find what you're looking for.
Now, you can use hashtags to categorize your notes so they are easier to group with similar ones, making the app much easier to navigate.
Once you have added hashtags anywhere in your note, you will be able to access the "Tags" section on the main page of the Notes app.
Receive real-time weather alerts
With the new Stay Dry feature of the Weather app, you'll never forget your umbrella at home again.
In the Weather application, touch the icon in the upper right corner of the screen, select "Notifications", allow access to the location and notifications.
Then select your location to receive alerts whenever rain or snow is about to start or stop.
Hide your IP address from websites
Browsing the Internet can make you vulnerable to outside observers who may try to track your online activity.
iCloud Private Relay, which is available with iCloud +, can protect your security and privacy by preventing websites, network providers, and trackers from seeing which sites you are visiting and your identity.
You can activate this feature by going to Settings, tapping your name, selecting "iCloud" and turning on "Private Relay."
Establish a recovery contact to protect your things
In the unfortunate event that you can't access their iCloud, you can now assign a trusted friend or family member to help you get back into their account.
Apple will send you a code that you must enter on your device in order to change the password.
You can add a recovery contact by going to Settings, tapping "Password and security", "Account recovery" and selecting "Add recovery contact".
Use Visual Look Up to identify content
If you've ever wanted to learn more about the content of your photos, the visual search feature can provide a ton of information with the touch of an icon.
The feature can recognize different objects, animals, plants, books, landmarks, and more, providing search results, similar photos, and links on the subject.
If the selected photo is available for Visual Look Up, there will be an information button with sparkling stars directly to the left of the "delete" icon.
Add attachments to events in the Calendar app
Do you have an important presentation or meeting coming up?
Keep files easily accessible by attaching content to calendar events.
When creating a new event, scroll down and tap "Add Attachment" which will allow you to select files and have them handy.
Adjust the font size of individual applications
While some apps may be better suited for large text sizes, you may prefer smaller text while using others.
With iOS15, you can now customize the text size from one app to another.
Open Settings, go to "Control Center" and add the "Text Size" option to the included controls.
Then when you want to change the font size while using an app, swipe down to open the Control Center, tap the "Text Size" icon and adjust the size to your preference.
Capture in ProRaw
Do you want to take your photos to the next level?
Shooting in ProRaw on newer iPhones can be used in photo editing applications.
You can use the Photoshop or Pixelmator apps.
Ultimately this gives you more control over an image, but be aware that these files take up a bit more space.
Take a photo on FaceTime
Now more than ever, we are using FaceTime to stay connected.
Have you ever noticed the white circular shutter button?
Well, it is an easy way to take a photo during the call.
It's an easy way to capture a memory during a video call.
Do not forget to follow our social networks to prepare and receive notifications with the best discounts at the moment: Telegram, Instagram, Facebook and Twitter.