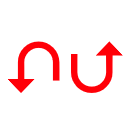Apple has long been committed to the health of its customers on the flags. It is therefore not surprising that the group has integrated functions in the operating system of its smartphones, tablets and smartwatches that enable the user to interact with the devices, which protects against annoying interference.
We looked at how to get to which destination. Since Apple's mobile operating system with comparable functionality runs across devices, the following statements about the iPhone apply equally to the iPad and iPod touch. In addition, we have listed the settings of the Apple Watch.
inventory
The first step in digital detoxification is via iOS 12's "screen time". It shows how much time the user spends on specific apps, websites, and other activities on the iOS device. You activate it via "Settings / Screen time". If you additionally select "Share across devices", the total usage of all devices registered with the user's Apple ID and password in the iCloud will be recorded.
From now on you will automatically be given a detailed breakdown of usage for the current day and the past seven days - iOS divides the times independently into nine categories, including "social networks" (such as Facebook and Instagram), "read & look up" (with sites such as spiegel.de), "Entertainment (including Netflix, YouTube and TuneIn)," Productivity "(with Pages and Keynote) and" Games. "A Widget gives you the most important data after a swipe on the Home or Lock Screen at a glance.
self-discipline
With "Screen Time", daily time limits - if desired only for certain days of the week - can be set from one minute to 23:59 hours for all ("All Apps & Categories") or individual categories. So you can approve about three hours a day for productive apps, but only half an hour for Facebook & Co. All limits are reset at midnight.
Furthermore, the function "Timeout" is available in the "Screen time" area. Here you set one or more schedules, for example, a screen-free time on Saturdays and Sundays between 18 and 22 clock. Five minutes before the start of the break, you will be notified. If you want, you can combine time-out and limits.
If a limit is exceeded, the icons of the respective apps appear greyed out and associated widgets are disabled. When you start again, you will only get a hint. If you want, you can still allow yourself a quarter of an hour or unlock access for the whole day.
The gait can be aggravated. To do this, specify a four-digit PIN under "Settings / Screen time / Use screen code" and select "Block for timeout" under Timeout or "Block at the end of the limit" under App limits. Then one comes after the expiration of the respective limit only in the attitudes to the extension, if one enters before the PIN. Who knows that he will be weak in case of doubt, it should therefore set by another person.
c't
iOS drowns out the app's icon and displays an hourglass icon when the set limit is exceeded.
So that the user does not simply switch from the iPhone to the tablet during the break, you should better activate the "screen time" on all iOS devices.
exemption
If you set a general time limit via "All apps & categories" or if you select a "time out", you can free individual apps from this corset - by editing the respective list or by selecting the option "Always allow" in "Screen time". Messages, face time and maps are not included by default, but they can be explicitly locked by clicking on the red minus in front of the respective name.
Apple has thought of attempts to circumvent the lock: For example, who blocks the apps from Facebook and Twitter, but releases Safari, can not visit the social networks via the Apple browser. About Chrome but we passed the barrier. Here it can help to use a complicated password that you do not even type in from memory - and which of course you do not put in the browser.
c't
The screen time function lists in detail what time is spent on the iPhone.
Calls can always be made regardless of the "screen time" settings. This can not be changed with this function.
silently
To detox is also not to be disturbed by others. Especially phone calls are problematic for many people - because relatives, friends or colleagues call anytime of the day or night and you can not resist the urge to go to the phone.
One quickly thinks of the "silent" mode, for which iPhones have their own physical switch on the left side. However, this is rather intended that third parties do not notice the arrival of calls and messages - because, for example, sitting in a meeting. Therefore, the iPhone continues to wake up from the lock state and display the call including caller ID.
This is also supported by the fact that under "Settings / Sounds & Haptics" you can specify that the smartphone should vibrate when a call arrives in "Silent" mode. So one also registers calls, if one carries the telephone in the chest or trouser pocket.
c't
App locks can not be easily handled by using the browser.
These settings also only affect the iPhone speaker. If you use a headset paired with your phone, such as Apple's AirPod, you will still hear ringtones. This is an important point if you just want to switch off with music and not be disturbed by a call.
Do not bother!
In many cases, blocking calls and notifications on the iPhone is better with "Do Not Disturb". Most iPhone users are likely to know the mode from the control center, where it symbolizes a crescent moon. If it is active, incoming calls, messages and messages are muted - optionally only when the device is locked or during the entire time in which the mode has been activated ("Settings / Mute: Always"). The Scheduled setting also allows you to set a fixed daily rest period.
In "Do Not Disturb" mode, the locked iPhone does not wake up on calls - unlike the "silent" mode - and does not show them unlocked even if you have switched to "Always Mute". Phone calls can be redirected to the mailbox, the caller list can later see who has called.
Some users now fear that they will miss important calls in such a sealed way - for example, in case of a family emergency. The lock can therefore be relaxed: You can pass calls from numbers that are generally stored in the contacts app or specifically as favorites. Of course, this only works if the caller has activated the phone number transfer and does not call anonymously.
The experience that people in emergencies often try to call several times in succession is followed by the "Repeated Calls" button. When activated, a second call from the same number will be sent within three minutes. This also applies if two anonymous calls follow each other.
Limited rest
All previously mentioned for "Do Not Disturb" configuration options can be found in the settings. But the mode can be limited by the control center in other ways in time and even local: Press here longer on the crescent moon, you can choose whether the mode should be active for one hour, "until tonight" (19 o'clock ) or "until tomorrow morning" (7 o'clock) or "until I leave this place".
In the latter case, the Geofencing integrated in the iPhone is used, which continuously determines the location of the device. This is convenient if you meet, for example, for lunch in a restaurant and do not want to be disturbed. If you start again, the mode is automatically deactivated. If you diligently keep a calendar, you can finally link the end of Do Not Disturb mode to the end of the current appointment.
All these automatic systems have the advantage that the "do not disturb" mode ends sometime again without any action of the user. On the other hand, the "silent" button on the side key runs the risk of failing to turn it off - and then actually misses an important call or message.
Bedtime!
The already mentioned "planned" function in the "do not disturb" mode can also be used to avoid being put to sleep by incoming messages. This is made possible by an option introduced with iOS 12, to make no messages appear on the - additionally darkened - lock screen. So you can check the time quickly at night, without getting stupid thoughts.
More at SPIEGEL +
On iOS 12, this option was activated via the "Bedtime" slider, which pops up under "Scheduled" after its activation. In iOS 13, the position of the option remained unchanged, but Apple called it "Darken lock screen". On this occasion, a link to the quite hidden in the iOS clock app "Bedtime" was also deleted. Automatically enabling "Do Not Disturb" mode at the time the app sends the user to bed did not work well in our tests on iOS 13. Here a manual activation is safer.
It is important that an alarm clock set via the iOS or WatchOS clock apps also rings when "Do Not Disturb" is activated. The Apple Watch also continues to show heart rate abnormalities when this feature is activated.
Communication Needs
After all, it is still important from which app in which way you get messages. For some applications, you may need to keep up-to-date at all times, while for others it may be enough to get a clue when you pick up the iPhone and unlock it.
Fortunately, this behavior can be adjusted centrally in iOS for virtually all installed apps under the item "Messages" in the settings. Alternatively, the adjustments for most apps in the settings of the iPhone on the App list at the end make. However, there are missing iOS apps such as activities, news or phone.
c't
: cb: On iOS, you can not only specify whether messages are displayed, but also where they should appear. : Cb:
In the simplest case you turn off the app by disabling "allow messages" completely mute. If you want to be less radical, you can allow the application to communicate via banners - small overlays above. iOS distinguishes between the output on the lock screen, on the unlocked display, and in the message center. If you want, you can only use one way, two of the three or all. For example, you reserve your lock screen for really important clues and keep it clean otherwise.
Many apps also offer so-called "license plates", which can be displayed both in addition to or as an alternative to banners. Then a small dot on the icon, for example, informs a social media application that a message is waiting in the app.
Mail apps show here the unread mails. Then it is convenient if - as with the iOS own mail app - the settings can restrict the display to certain mail accounts. For example, you can only be informed about accesses in the private mail account.
And finally, you can also mute notification tones at this point if an app uses them.
Undisturbed on the way
The Apple Watch rings on an incoming call once again when the iPhone is in "silent" mode. However, she can also be muted via her own control center. To do this, press the bell icon, which then turns red. Now the clock vibrates on a call until you deactivate the mode again. If you do not want this, you have to turn off "Haptic Note" under "Sounds & Feelings" in the Watch app on the iPhone.
c't
The Apple Watch can automatically switch to non-disruptive mode when starting a workout.
In addition, the watch also offers a "do not disturb" mode - via the control center, which can be reached with a wiper on the dial from bottom to top. If you press longer on the crescent moon icon, you can also select the time and location-related options. They have only slightly different names here. For example, "Until I leave this place" means "Active until I leave," but means the same thing.
Another automatic can be found under "Settings" directly on the clock, and under "General / Do Not Disturb" in the associated Watch App on the iPhone: Here you can specify that the "Do Not Disturb" mode is activated as soon as you start a training at the Apple Watch - and with this ends again.
In addition to the "Silent" and "Do Not Disturb" modes, the clock has a "Theater" mode (also called "Cinema" mode), which you can activate in the Control Center by tapping the icon with the two masks. Then the screen stays dark until you tap the screen or press the crown or the side key. The watch informs about incoming messages by means of vibration. So you do not disturb the other viewers.
Since the new Apple Watch Series 5 offers a permanently on display, Apple has given her a new setting, which actually serves to protect privacy. This can also be used for digital detoxification. So you can under settings the option "hide sensitive complications".
The clock then displays no complications when dimmed - meaning the small info windows - with personal details, including calendar entries, reminders, and activity status.
c't
On request, the iPhone switches to non-disruptive mode every day at certain times.
When displaying messages, the Apple Watch is based on the settings of the paired iPhone. You can adjust the settings in the watch app on the smartphone under "Messages" but again for each app.
All in all
Although not necessarily obvious at first glance, Apple offers countless small and large pinwheels on iOS and watchOS to get to their desired digital detoxing destination.
Another positive aspect is that for the majority of apps the necessary settings can be made on a higher level of the Apple operating system. Only in comparatively few cases (such as the Facebook app), the application even has its own set up for notifications and notices.