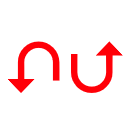Icon: enlarge
A new Android phone: first unpack, then set
Photo: Matthias Kremp / DER SPIEGEL
1. Activate "Find my device"
Icon: enlargePhoto: Matthias Kremp / DER SPIEGEL
This is pretty much the most important adjustment - and therefore also the first that I make on a new Android phone.
If
Find my device is
activated, I can find out where my smartphone is currently via other Android devices or a web browser.
If I lose it, I can also have the device play a tone and display a message on the screen so that an honest finder can return it.
If the finder is not so honest or if the cell phone has been stolen, I can lock or erase it by remote control.
To switch to type in the
settings
on
Security
and then on
Find My device
.
Then all you have to do is toggle the small switch to "
On
" if it is not already activated.
2. Get rid of keyboard clicks
Icon: enlargePhoto: Matthias Kremp / DER SPIEGEL
I find few functions as superfluous as clicking an on-screen keyboard.
Who wants to annoy other people with an endless stream of clicking noises while typing messages?
So I go into the
settings
and deactivate under
Sound & Vibration / Advanced / Other sounds and vibrations
both the
dial key
tones and
the item
Sounds on touch
.
3. Activate the offline dictation function
Icon: enlargePhoto: Matthias Kremp / DER SPIEGEL
Especially when I'm walking, I prefer to dictate messages instead of typing them using the on-screen keyboard.
This is usually much faster, and I don't have to look at the screen and can concentrate fully on my surroundings.
You can even do this on Android phones when you're offline.
The road to get there is long, however.
At the bottom of the
settings
you tap
on
System
, there on
Languages & Input
, then on the on-
screen keyboard
and finally on
Google Voice
Input
.
Now select
the languages you want to use
under
Languages
.
I also activate
Voice Match
.
This function ensures that Google devices recognize me by my voice.
Under
Offline Speech Recognition,
I then download the language packages that I need to be able to dictate texts without internet access.
I turn off
Google's filter function
Block offensive words
.
4. Activate the one-handed keyboard
Icon: enlargePhoto: SPIEGEL ONLINE
In environments where I prefer not to dictate because too many strangers might be listening, such as on the subway, I prefer to type messages.
But because I'm a notorious one-handed typist and at the same time use smartphones with large screens, I like the option of using a keyboard that is squeezed onto the right-hand part of the screen.
To do this, I go to
Settings / System / Language & input / On-Screen Keyboard / Gboard / Settings
.
There I select
the item
Keyboard pinned on the right
under
Layout / One-handed
mode
.
If I want to use the wide version later, I tap the symbol with four diverging arrows to the left of the keyboard to bring it to full size.
5. Manage photos
Icon: enlargePhoto: SPIEGEL ONLINE
I use more than one Android device and they all have cameras.
That's why I want all of my photos to come together in one place: in the Photos app on the various devices.
To do this, I open the Photos app, click my profile photo in the top right corner and then click
Google Photos Settings
.
Under the item
Backup & Sync
I activate
Backup & Sync
and choose among
upload size
, the
High quality (free unlimited storage)
.
This is how I make sure that all of my pictures are backed up in Google's cloud.
However, this will only work until June 2021.
From then on, all photos will be counted towards the 15 gigabytes of storage space that you get for free with a Google account.
If you need more, you will have to pay for it from June 1st.
6. Configure quick settings
Icon: enlargePhoto: SPIEGEL ONLINE
The quick settings can be reached on Android devices by swiping down from the top.
Important functions are available there for quick access.
For example, you can quickly change the screen brightness or turn on Bluetooth and the flashlight function.
Which functions can also be accessed there depends on the manufacturer.
To change which functions appear in the quick settings, tap on the pencil symbol, which, depending on the model, can be found above or below the function symbols, and then move the symbols to where you would like them.
7. Remove bloatware
Icon: enlargePhoto: SPIEGEL ONLINE
A stupid trick of some cell phone manufacturers is to equip their devices with so-called bloatware, i.e. software additions that are useless for most users.
Sometimes these are office apps, but often games that are initially free, but then entice the player to make so-called in-app purchases, which finance the games.
Sometimes, however, they are simply apps that you don't have any use for and that therefore take up unnecessary storage space.
To those apps to remove, you look in the
settings
to point
Apps & Notifications
, typed there on
all XX Apps view
and searches the list that appears, the app in question.
If you tap on the entry for the app, in the best case you will find a button labeled
Uninstall
.
If you tap on it, the app is removed from the phone.
But that doesn't work with all apps.
On the one hand, because some apps are important for the system, on the other hand, because manufacturers can also anchor apps firmly on the device.
In such cases, it helps at least to deactivate an unwanted app by clicking the corresponding button.
The app's entry is retained, but the app itself uses less memory and no longer uses any power.
However, updates sometimes reactivate such apps.
8. Activate "Do not disturb"
Icon: enlargePhoto: Matthias Kremp / DER SPIEGEL
At night I want my peace.
Then I don't want to know whether someone has just written me a new message, whether there are important breaking news or whether one of my searches on the classifieds portal has a new hit.
To ensure that the phone stays silent at night, I open
the
Sound & Vibration
section
in the
settings
and
do not disturb there
.
Although I could
manually switch on the
"
Do not disturb
"
mode there, I
prefer the automatic
mode
, which I
can specify
under
schedules
when it should shut down the device in the evening and switch it back to loud in the morning.
9. Set the night shift for the screen
Icon: enlargePhoto: SPIEGEL ONLINE
Smartphone screens usually emit a relatively cold bluish light.
This is fine during the day, but when it gets dark this type of light can have a negative impact on sleep.
It is therefore cheaper to switch the character of the screen lighting to a warmer, more yellow hue in the dark.
You could do that manually, but Google has provided an automatic for this, the night light mode.
You activate it on Google phones in the
settings
under
Display / Night light
.
On other devices, select
the
Display
item
in the
settings
and there
protect color and eyes
and then
protect eyes
.
If you choose a schedule there, the color is automatically changed every day at the desired time.
10. Give the thing a name
Icon: enlargePhoto: Matthias Kremp / DER SPIEGEL
When I set up a new smartphone, it is usually automatically named with its product name.
You can leave it like that, but I don't like it.
So I give the device
an individual name
in the
settings
under
About the phone / device
name.
It's not really important, but it's good for karma.
Icon: The mirror