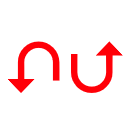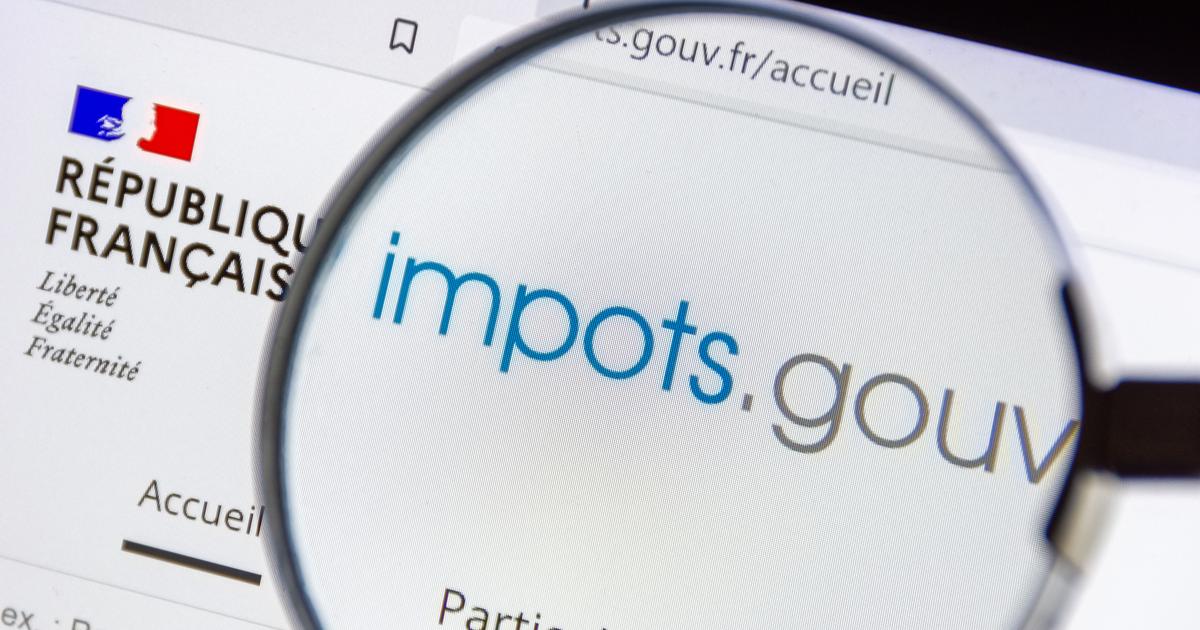Every year more emails are sent.
If in 2021 approximately 319.6 billion emails were sent and received per day, this figure is expected to increase to 376.4 billion by 2025, according to Statista.
A person receives, on average, more than 100 messages a day and usually prefers to open them on their mobile.
EL PAÍS puts some tricks and tools to the test to manage the overload of emails from Gmail and Mail, the two applications that hold the largest market share.
Delete and sort messages with just a swipe
To manage a huge number of emails without wasting time, it can be very useful to delete them, mark them as read or archive them with a swipe of your finger.
Activating this function is very simple.
In Gmail, just tap the menu icon in the top left corner, go to settings, and select the “mail swipe actions” option.
The user can choose what happens to a specific email when he slides his finger over it to the right or left.
You can archive it—thus clearing your inbox but not deleting the message—send it to trash, mark it as read or unread, move it, or snooze it.
This last option allows you to temporarily remove an email from the inbox and receive it on the chosen date and time.
In Mail, the
app
installed by default on iPhones, you can customize these actions in the phone's general settings.
In the “Message list” section of the Mail
app
, you have to choose “swipe options”.
In this case, the user can mark an email as read, archive it, highlight it with an indicator so that it can be found more easily at any time, and move it to another folder.
Users can mark as read or delete an email by swiping over it.
Delete unwanted emails and subscriptions
Both apps include an option to delete multiple messages at once without having to swipe your finger over and over again.
In Gmail, tap the circular icon to the left of each email and then tap the trash can symbol at the top of the screen.
In Mail, after touching the “edit” button, it is possible to select several emails and delete them by clicking on the “trash can” option at the bottom right of the screen.
Sometimes, the inbox is filled with dozens of messages and
newsletters
from lists of organizations and companies.
To stop receiving them, it is usually enough to go to the end of an email and look for a link that allows you to unsubscribe.
The Mail app usually makes it easier.
When entering the email in question, a tab often appears at the top of the screen indicating that it is a “mailing list message” and allows you to quickly unsubscribe.
Organize and highlight emails
When faced with an avalanche of emails, Gmail labels can be of great help to maintain a little order.
It is a kind of bookmarks that allow messages to be classified.
For example, those of "work", "invoices" or "travel".
Getting started takes just a few seconds.
You have to click on the menu icon in the upper left corner of the screen and choose the option to create label.
In this way, it is possible to group the emails and have them arranged in a kind of folder to locate them more easily.
Gmail also allows you to manually star some messages.
To do this, the user can tap on a star that appears to the right of each email.
Then, just go to the "Featured" section to consult it.
From the computer, there are more possibilities.
Instead of using a single priority star, you can select several different colors and other symbols—such as a red exclamation mark or a green tick mark.
If you want to activate this option, you have to go to the configuration menu, click on the “General” tab and select the “stars” option.
There, it is possible to choose between three configurations: use only one, four of different colors or all the symbols.
Gmail has a colored star system to highlight certain messages.
Manage notifications
Receiving emails constantly can be exhausting.
To manage the flow of emails that arrive at all times and increase productivity, it is advisable to control notifications.
Here the first thing to consider is whether you want to disable it completely or not.
In the first case, you have to go to the phone's general settings, click on the
app
in question (Gmail or Mail), enter notifications and deactivate the option that allows them.
For iPhone, if you decide to keep notifications from any of these apps on, you can adjust where and how they appear on your device: on the lock screen, in notification center—accessed by swiping down from the center of the upper part of the screen—or in strips—the notifications that are shown for a few seconds above the panel when an email is received while using the mobile.
On iPhone, you can adjust where and how notifications appear on the screen.
Gmail also allows you to choose whether you want to receive notifications for all emails or only those that have a high priority.
The
app
uses various signals to automatically flag which emails are important.
For example, it takes into account who the user writes to and how often, which messages they open, reply to or delete, and the keywords they usually read.
Next to emails that Gmail considers important, a small yellow arrow appears.
'Widgets' to stay up to date
For a quick glance at your inbox without opening the app, you can add a mail
widget
to your home screen.
This alternative is especially useful if you have notifications disabled.
On most Android phones, you have to press on an empty area of the home screen until the
widgets
menu appears .
Next, select Gmail and pin it anywhere on the panel.
On the iPhone, these blocks with information about a specific
app
are installed in a similar way: you have to press and hold an empty area of the home screen until the icons start to move, tap the + button in the upper left corner and choose the
desired
widget .
Thanks to this function, it is possible to view the last three or four emails received on the home screen and access them quickly.
You can follow
EL PAÍS TECNOLOGÍA
on
and
or sign up here to receive our
weekly newsletter
.