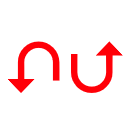Enlarge image
Using smartphones and the Internet needs to be learned: take your children by the hand
Photo: Michael Vogt
Apple and Google have discovered the families as customers.
They are always trying to outdo each other with new technologies to protect smartphones and tablets from children's hands.
In this article at heise.de you can read how to configure Android cell phones to be child- and age-appropriate with on-board tools.
Apple provides at least as effective mechanisms for caring guardians in its hermetic iOS and iPadOS ecosystem.
Apple built the first child and youth protection options into iOS 8 back in 2014 – long before Google started dealing with the topic.
In iOS 12 (2018), the company turned the system inside out, since then the core of the protective functions - the "restrictions" - can be found, confusingly, in the "Screen Time" system menu item.
Under this keyword, Apple wants to help iPhone junkies to reduce their daddling on the device and at the same time offer parents to protect their protégés from too much dirt from the Internet.
This results in usability problems in some places.
Apple amplifies this confusion by allowing the possible remote administration of screen time via "Family Sharing".
This, in turn, actually puts a completely different function in the foreground: A “family organizer” uses this to combine his Apple ID with up to five other IDs to form a family, with which he shares the content he has purchased from Apple, shared photos and his means of payment.
Properly configured, family sharing also serves to keep the offspring's smartphones and tablets under control from afar.
In the new iOS 16 (from iPhone 8), Apple has hardly expanded the protection options, but has improved the administration quite a bit - for example with an assistant that points out possible incomplete child protection.
The clients should run at least iOS 13, otherwise they are not fully compatible - i.e. all iPhones from the 6s from 2015. iPhone 7s in good condition are available from refurbished providers for just over 100 euros - ideal in our opinion Devices for kids under 14. With sufficient performance, they are easy on the wallet and the environment.
family sharing
If you leave your child with an iOS device permanently, they will definitely need an Apple ID.
Apple only issues full IDs from the age of 16.
If your child is 15 or younger, it is better to create a child account with the correct age and register as the legal guardian.
This is done via family sharing, which you can find on your device as a menu item in your own iCloud settings and activate it there for the first time.
Enlarge image
If a group is organized via Family Sharing, the “organizer” can share their content.
Since iOS 16, a “family checklist” has helped with setup.
Photo: c't
When you create a "family" there, you automatically act as an "organizer" and "guardian," who can add up to five other members, including an additional "guardian."
As an organizer, you may also share your purchased Apple resources, such as apps and subscriptions.
In addition, Apple will bill all members' purchases using the organizer's payment method in the future, provided you activate "Purchase approval".
This is how you can allow your child to make app purchases using your credit card.
In this case, however, you should activate "Purchase permission required" in the offspring's ID, so that you have to approve every download from the App Store - even the free ones.
A given placet is valid forever, which is why the child can install the app without permission in the future, as long as it does not cost money.
The child's account requests appear immediately as notifications on the organizer's devices, where they can confirm or deny them.
Very impractical: if you wipe them aside, they disappear into nirvana and the child looks into the tube.
It would be better, for example, to notify the parents via iMessage.
Apple had announced this option for iOS 16, but it is still missing and will probably only follow in a later update.
screen time
Now it is time to set up the child protection functions.
The best way to do this is directly on the child's device under their Apple ID.
We recommend taking your time and having your little one with you.
Explain exactly what you are hiring and why you are doing it.
This transparency in educational measures may not always provoke a storm of enthusiasm among the kids, but it will lead to more understanding in the long term.
You can use »Screen Time« to manage almost all parental control options on children's smartphones or iPads directly on the device.
If you activate the function via the settings menu for the first time, the operating system will ask you to enter a four-digit PIN code, which must be entered before making any changes in the future.
This code only applies to settings on this device, not to remote administration via Family Sharing.
Attention: Only from iOS 13 is it possible to also specify an Apple ID for recovery - in case you forget the code.
The fact that Apple only allows a four-digit code to secure all restrictions is a possible weak point.
Make sure that the child never looks over your shoulder.
The core of the protective functions are the »restrictions«.
Tap on it and enable it via the slider.
Under »Purchases« you can prevent dangerous in-app purchases and specify whether the child is allowed to install or delete apps at all.
With "Allowed Apps" you can block the Apple apps individually.
With iOS this means: "Out of sight, out of mind" - the apps become completely invisible, for example the camera.
Incidentally, when blocking app purchases, the app store icon also disappears from the home screen, which could be confusing.
The "Content Restrictions" option suggests more than it offers.
It only refers to content from the Apple ecosystem, for example the FSK approvals for films and music from iTunes.
They have no influence on services like Netflix or Spotify.
The same goes for the gaming restrictions, which only affect games in Apple's Game Center.
The youth protection filter for the web that can be activated under »Web content« only works in Safari.
It therefore only makes sense if you prevent the child from installing other browsers such as Firefox.
Especially with younger children, such as primary school age, you should pay special attention to the category »data protection«.
This only shows screen time locally on the device, but not via remote maintenance.
Here, for example, you can block Apple's advertising tracking and specifically switch off functions such as location sharing, Bluetooth or the microphone.
app blocks
Unfortunately, unlike Google's Family Link, you can't set a daily usage limit for the entire device with »Screen Time«.
With "Time out" you block the device in a fixed period of the day, which you either select for a flat rate or separately for each day of the week.
For example, you can give your child a few more hours at the weekend.
Be sure to enable them with the “Block at time out” slider.
The child's device shows a warning five minutes before the blockage and gives the opportunity to ask for more time with the parents.
Under "Always allow..." in the Screen Time menu, you define exceptions that also work when the iPhone or iPad is blocked.
For example, the phone and the message app are preset.
Via "Allowed contacts" you can specify that the child can only call or write to certain people when the cell phone is blocked - for example the family group.
Naturally, the usage restrictions for individual apps that you configure under "App Limits" are particularly feared by the kids.
If you tap "Add limit", iOS will show a long list of categories.
In it, the operating system sorts all installed apps into groups such as "social networks", "games" and "entertainment".
With a large app zoo, it can be annoying to find individual apps because the sorting doesn't always seem logical.
Unfortunately, you can neither create your own tabs nor regroup apps.
Enlarge image
What kids don't like to see: 20 minutes of Snapchat a day - that has to be enough!
Photo: c't
That would be extremely useful, because you can not only set daily limits for individual apps, but also for categories or even for all apps together.
Limits then no longer apply to each app, but to the total usage time across the category.
The time of day from midnight to midnight serves as a grid, not an independent 24-hour cycle - a small difference, but one that is certainly important for the child.
What also holds potential for frustration: The counter not only runs when the app is running on the screen, but also when it is pushed to the background instead of being explicitly closed.
You can set app limits to the minute within a range of one minute to 24 hours.
You can also define your own limits for each day of the week.
For example, the child should watch YouTube for a maximum of 30 minutes a day on school days, and allow one hour on Saturdays and Sundays.
Speaking of YouTube: This example shows the weaknesses of Apple's protection very clearly.
You can restrict or block the app, but that doesn't mean your child can't get videos.
Safari, for example, will continue to display YouTube videos embedded in websites - app lock or not.
A blockade should not give you false certainty.
Observe carefully how your child uses the smartphone or tablet and adjust if necessary - in the example with a limit for the web browser.
Many apps have child-friendly alternatives from the same manufacturer.
Google, for example, already has YouTube Kids in the App Store, while Spotify delivers the very colorful Spotify Kids.
Of course you won't lure a 16-year-old out from behind the stove with this, but the little ones will enjoy the comparatively safe fun.
Sensitive photo filter
In August of this year, Apple also released its controversial nude photo scanner in German iOS from version 15.
You can find it in "Screen Time" under the menu item "Communication Security", where it is disabled by default.
An AI working locally on the device examines incoming and outgoing photos for what Apple calls »sensitive content«, i.e. features that indicate nudity and sexually suggestive poses.
For example, if the child wants to send a "sensitive photo" via iMessage, the app asks twice if they don't want to reconsider.
In addition, the advice appears to contact the parents first.
Conversely, the app also warns when such a photo is received.
In random tests, this system actually worked well for us.
However, the filter only runs in Apple's news app, which only a few kids are likely to use anyway.
He has no access to WhatsApp or Snapchat, for example.
It therefore does not offer a plus in child protection, at least not yet.
Big brothers or caring parents?
Once you've completed the settings according to your personal pedagogical specifications, you can manage most of them from your organizer account from now on.
To do this, tap on the “Family” menu item in the settings and then on the child’s connected Apple ID.
Under "Screen time" you will now see a graphically prepared activity report that also includes several devices.
Enlarge image
The daily report reveals at a glance what the child likes to do most on the iPhone.
Photo: c't
"Show all activities" opens a more insightful daily or weekly summary.
Here you can find out, for example, how much screen time is generated per day, which apps your child spends the most time with and which domains have been surfed to in Safari.
You should let your child know that all of this data ends up with you – they have a right to know that parts of them are being monitored.
But even in these statistics, Apple's child protection reveals its weaknesses: They only provide detailed information on the iOS or iPadOS apps.
The communication filters in particular usually only work with apps from the iOS universe.
This gets parents into trouble: either they leave third-party apps on a long leash or they swear their kids into the Apple app ecosystem.
But that is precisely what is not very popular with them.