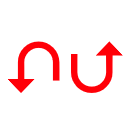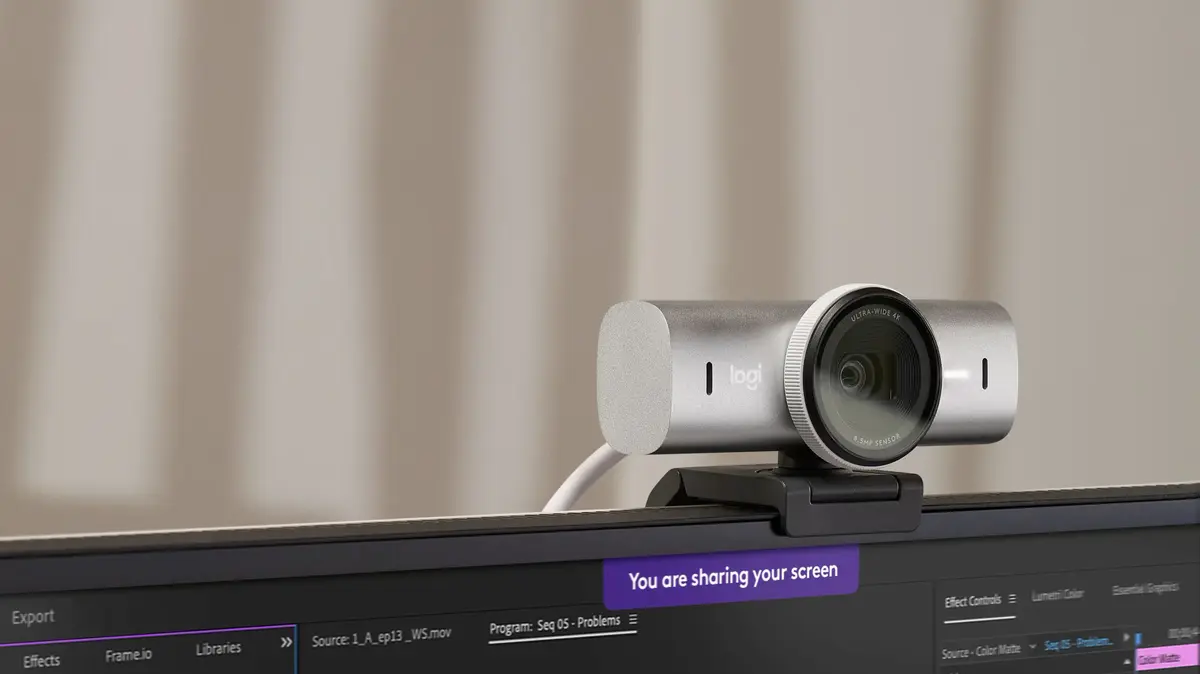Enlarge image
The iPhone as a webcam: In many cases, an elegant solution
Photo: c't
Unlike the webcams in MacBooks and iMacs, the camera sensors and camera lenses in the iPhone produce impressive images and films.
Because they are neither high-resolution nor bright.
All the better that Apple is bringing additional functions to the Mac with macOS 13 (Ventura) to use the cameras of an iPhone.
The key word here is »integration camera« (see info box).
The concept: The cell phone's camera system on the back transmits its image data to the Mac via WLAN or cable.
This requires an iPhone from 2018 (XR) or newer and iOS version 16 or higher.
Other requirements: Mac and iPhone must be signed in with the same Apple ID secured by two-factor authentication, be allowed to use Bluetooth and transmit in the same WLAN network.
If the iPhone is now upright (in portrait or better landscape format) and also locked, it is ready for webcam mode.
However, macOS Ventura only tries to establish a connection when there is a need for the video image - such as when you start Apple's proprietary video conferencing software FaceTime.
For a first offline test, start Photo Booth, the software for photo and video snapshots integrated in macOS.
It automatically connects to a supported iPhone.
If that doesn't work right away, look in the menu bar under »Camera« to see if you can select it directly.
Photo Booth doesn't come pre-installed on non-camera Macs—i.e. mini, Studio, and Pro.
In this case, use the QuickTime Player: If you select »New Movie Recording« from the file menu, a preview window appears with a recording button in the lower center area.
If you click on the arrow icon to the right of it, a drop-down menu appears in which you can select from the detected video sources for preview and recording.
"Camera from [iPhone name]" will appear there.
A quality selection also appears here, where you can switch from »high« to »maximum« – Photo Booth and QuickTime Player can take photos and videos if you wish.
The operating system provides the iPhone camera image system-wide, as does the built-in FaceTime camera in MacBooks and iMacs.
That is why all video conferencing providers automatically support the integration camera.
A double chime from the iPhone signals that the video signal is being transmitted to the Mac.
Its display indicates the active integration camera mode.
To use iPhone again, you must first tap Disconnect to exit webcam mode.
video effects
The integration camera still has a few tricks up its sleeve in the control center.
Introduced in macOS 12 (Big Sur), this menu opens when you click the two-button icon on the right of the static menu bar.
The additional video effects button only appears there as long as the iPhone camera sends its image to an app.
Depending on the iPhone model, up to four effects appear – see the table below for which effects.
The first three recognize people and highlight them in different ways: The "follow mode" zooms and pans automatically so that recognized people remain optimally in the picture.
Portrait blurs the background while keeping the person in the foreground in focus.
Studio Light brightens the person in the foreground while darkening the background.
These three effects can be combined at will.
However, they are mostly digital special effects: they can sacrifice resolution, distort perspective or introduce artifacts.
iPhones with two or more lenses can come up with a special treat: the »desktop view«.
Use it to show a top view of the area in front of the camera.
If you activate this entry, an additional window opens with the image from the wide-angle camera.
Use the slider to set the area size of the top view.
If you click on "Done", the image section changes to the specified area.
A separate program called Desktop View starts for this purpose.
To display the desktop view in FaceTime, Zoom, Teams, or Webex, use the "Share Screen" feature.
On the first attempt, the video conferencing programs request special authorization for this.
You have to give them permission to record the screen in the system settings and then quit and start the respective program again.
Unfortunately, there are many sources of error in the integration camera mode, and macOS usually does not provide any qualified error messages - so you have to search for them yourself.
First look in the iPhone settings under »General/AirPlay & Handoff«.
There is an option »Integration camera« - it must be activated.
None of the devices involved may currently share the Internet connection.
Even if your Mac outputs audio or video via AirPlay, for example, or an iPad is connected to SideCar, the wireless connection fails.
In this case, connect your iPhone to the Mac with a cable and confirm on both devices that they trust each other.
If the image quality appears low despite the wired connection, make sure that the iPhone is connected directly to the Mac.
An interposed USB hub may lower the video quality.
In order to connect to the integration camera, the iPhone must stand still, ideally in landscape format.
As soon as the transmission is complete, you can move it again - if you rotate it to portrait format, the camera perspective changes automatically.
If your iPhone has just been in the sun or has just been used for video editing, wait a few minutes before trying.
An iPhone that is too hot must not play along as an integration camera.
Incidentally, this is why an iPhone does not charge the battery above the 80 percent threshold while it is acting as a webcam.
Accesories
Once all the hurdles have been overcome, the advantages unfold.
Gone are the days when the MacBook camera squinted up its nostrils.
You can set up your iPhone independently of the computer.
With a tripod clamp such as the Shoulderpod G1 or Glif, you can adapt the iPhone to the widely used tripod thread (1/4 inch 20 UNC).
In this way you combine your iPhone with commercially available tripods, slim clamps or flexible snake-neck mounts.
You can clip, set up or lean your iPhone according to your taste and available accessories.
Accessory manufacturers like Belkin offer clip-on laptop or monitor mounts that hold an iPhone 12 or newer.
They use their MagSafe magnetic ring to hold the iPhone firmly in either a horizontal or vertical position.
The Elephant Card is a slim plastic card that you quickly fold into an iPhone holder.
And if you own a 3D printer, you can print a mount yourself – suitable templates can be found on the 3D parts platform Thingiverse.