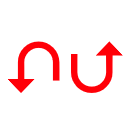A new computer is usually associated with optimal performance, while older ones are blamed for running slowly: applications take time to launch, a gesture as simple as opening a tab in the browser takes forever... But in most cases These cases can be avoided with basic maintenance tasks that prevent hundreds of files from accumulating on your hard drives and performance from ending up drastically dropping.
How to fine-tune the computer so that it always has a good performance?
Windows includes some tools to eliminate useless files, optimize the hard drive, adjust security settings, and much more.
Combined with other programs and some hardware upgrades, they guarantee an almost instant improvement in performance.
These are the main measures that can be taken.
Install the operating system and programs on an SSD hard drive
For some years now, many computers, even the cheapest ones, have installed an SSD disk instead of —or accompanying— a traditional one.
These drives dispense with moving components and instead use what is known as non-volatile NAND flash memory, similar to that used by memory cards or USB keys.
And it is precisely this characteristic that makes them more reliable (there are no mechanical elements), more resistant and faster: access to information is immediate.
That speed is perceived when turning on the equipment, searching for data or running programs and applications.
Ideally, if available, both the operating system and the programs are installed on the SSD, and reserve the traditional one for files.
Keep equipment up to date
Windows updates fix technical issues with the operating system that have the potential to affect both productivity and security.
In this sense, it is possible to establish in the configuration of the equipment that the updates are done automatically and at times when it is not being used for other tasks.
Any compatibility issues or small bugs that programs and drivers usually have can only be resolved by installing the most up-to-date version.
clean hard drive
Photographs, videos, text files, audio... More and more files are accumulating and with greater
weight
.
If there are too many of them and the hard drive doesn't have a certain margin to work, it will be very slow.
In this case, it is advisable to eliminate the useless ones and transfer the rest to an external storage unit.
Something similar happens with programs: it doesn't take long for the PC to fill up with applications that have been installed “just in case” and then have never been used, or are no longer going to be used.
If this is the case, the best thing according to experts is to uninstall them so that they do not consume resources.
This work can be done directly from the control panel, but it is interesting to use a specific program to do so that eliminates all traces that may remain after uninstallation.
CCleaner, Revo Uninstaller or Bulk Crap Uninstaller are some of the free tools that help to do it.
clean registry
Most programs temporarily store data on the hard drive, but once they're no longer going to use it, they don't bother to delete it.
So they accumulate until they take up a lot of space and slow down the flow of the computer.
Although cleaning can be done manually, it is not recommended for users without computer knowledge: they can cause malfunctions in the operating system or programs.
For this reason, two alternative options are better: use the Windows Disk Cleanup which, although not designed for this task, is capable of removing the remains of applications and drivers;
or use a specific program that locates the entries that can be deleted and allows you to make a preventive backup.
More information
Extend the battery of your mobile by following these (official) tips
defragment disk
When you save files or install programs to a mechanical hard drive, it's done in chunks, not a whole piece.
And while Windows knows exactly where all those bits are, it has to 'work' to find them, causing an inevitable slowdown.
Microsoft's operating system incorporates a function to automatically run disk defragmentation daily, once a week or once a month, although it is also possible to do it manually if we are short of storage capacity or have noticed a decrease in performance of the computer.
Choose startup programs
If the problem is that Windows is slow to start, it is a good idea to review the programs that start with the operating system, since many of them will not need to do so.
And the more there are, the longer it will be between pressing the power button until it can be used.
The system's “Task Manager” incorporates a tab (“Start”) with all the applications configured to start with the equipment, which can be disabled from this same menu.
And if none of the above works... it remains to reinstall the operating system
This task is done from the 'Recovery' option in the configuration, and it is possible to choose between keeping the files or doing a complete reinstallation.
Even so, it is always a good idea to make sure that you save a backup copy of everything on an external drive and that you have the necessary elements —executable file, keys…— to reinstall the applications.
You can follow
EL PAÍS Tecnología
on
and
or sign up here to receive our
weekly newsletter
.