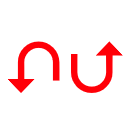Enlarge image
New iPhone: First unpack, then set
Photo: Matthias Kremp / DER SPIEGEL
1. Activate "Find my iPhone"
This is pretty much the most important setting - and therefore the first - that I look at on a new iPhone.
If Find
My iPhone
is activated, I can use other Apple devices or a web browser to find out where my iPhone is.
If I lost it, I can also have the device play a tone and display a message on its screen so that an honest finder can return it.
If the finder is not so honest or if the iPhone has been stolen, I can lock or erase it remotely.
I can also get notifications on my other Apple devices if I left it somewhere.
To activate the function, tap
on his name
in the
settings at the
top, on the following page on
iCloud
choose
Where is?
out.
There you activate Find
my iPhone, network "Where is"
and
Send last location
.
Incidentally, this function is available in many Apple gadgets, as the screenshot above shows.
2. iCloud backup
In the same area of the
settings
you should then also
activate
iCloud backup
.
I also back up my iPhone on my computer, but I also have a backup made in iCloud.
Two are simply better.
The corresponding setting can be found by
tapping on his name in the
settings above and then scrolling to
iCloud
and on the following page to
iCloud Backup
and tapping on it.
A data backup is carried out automatically when the iPhone is connected to the charger and connected to a WLAN.
3. Keyboard clicks
I find few functions as superfluous as clicking an on-screen keyboard.
Who wants to annoy their fellow human beings with an endless stream of noises while typing messages?
So I turn off the click in the
settings
under
Sounds & Haptics
by
deactivating the
keystrokes .
4. Activate the dictation function
Especially when I'm walking, I prefer to dictate messages instead of typing them in using the on-screen keyboard.
This works in all chat apps by tapping the microphone symbol on the right under the keyboard and is usually quick.
In addition, I don't have to look at the screen and can concentrate on my surroundings.
To activate the dictation function, tap in the
settings
on
General
and then on
Keyboard
and then scroll all the way down.
Activate the dictation function
with a
tap of the
finger to
activate
the function.
If you have set several languages in the keyboard menu above, you can also specify the languages in which you want to dictate.
In order to understand what happens during a dictation and why the iPhone sends data to Apple's server when doing this, it is advisable to click on the link »About dictation and data protection« when making settings.
5. Activate the one-handed keyboard
In environments where I would rather not dictate because too many strangers might be listening, such as on the subway, I prefer to type messages.
But because I'm a notorious one-handed typist and at the same time use iPhones with large screens, I like the option of using a keyboard that is squeezed onto the right-hand part of the screen.
It can be activated in
Settings / General / Keyboard
under
One-handed keyboard
.
Or - much easier - by typing on the globe on the left below the keyboard while typing.
Because then a selection menu opens in which you can specify the orientation of the keyboard - left, middle or right - at the bottom.
6. Photos
I use more than one Apple device and they all have cameras.
That's why I want all of my photos to come together in one place, in the Photos app across devices and on the web.
That's why I activate the
iCloud Photos
function in the
Settings
under
Photos
.
All images are loaded into the cloud and distributed from there to all of my devices.
In order not to run out of memory, I also activate
Optimize iPhone memory
.
The high-resolution images on the iPhone are automatically replaced by lower-resolution versions if the memory becomes scarce.
In order to get to the high-resolution originals, I would have to deactivate this function again.
But I can also get them via the Photos app on the Mac and via iCloud in the browser.
7. Full control
The control center can be reached in iOS 15 by swiping from the top right down across the screen.
For example, the control center can be used to quickly change the screen brightness or switch on the flashlight function.
In the
settings
under
Control Center
you can add many more functions and adjust the order of the controls.
That's exactly what I do and, among other things, add the option of voice memos at the push of a button
to record.
8. Unnecessary apps
With
stocks
, Apple has certainly created a fine app for all those who invest their money in securities.
Since I don't have any use for it, I'll delete the preinstalled app.
The same can of course also be done with many other apps if you are sure that you do not need them.
As a reminder: you delete an app from an iPhone by pressing your finger on the app symbol for a moment.
A menu then appears, the last menu item of which is
Remove App
.
If you tap on it, you have to decide in the next step in iOS 15 whether you
want to
delete
the
app
or whether you just
want to
remove
it
from the home screen
.
If you choose the latter, it ends up in the so-called app media library.
However, some apps, such as the Safari browser, the phone and share apps, cannot be deleted; they can only be moved to the app library.
At least they don't bother.
9. Quiet please!
At night I want to have my peace. Then I don't want to know whether someone has just written me a new message, whether there are breaking news or whether one of my searches in the classifieds portal has a new hit. There are supposed to be people who turn off their smartphones in the evening or leave them in a room other than their bedroom, I'm not one of them.
That's why I use
the
Do Not Disturb
function
in the
focus
section of
the
settings
.
I choose the option
Activate automatically
and set a quiet time from 10.30 p.m. to 9 a.m.
I also turn on the
Share
focus status
option
in the
options
under
focus
status
.
Anyone who sends me a message or calls me will then be informed that I have muted messages - and I can be sure that I will not be woken up by unnecessary messages.
10. Night shift for the screen
Smartphone screens usually emit a relatively cold bluish light.
This is fine during the day, but when it gets dark this type of light can have a negative impact on sleep.
It is therefore cheaper to switch the character of the screen lighting to a warmer shade in the dark.
You could do that manually, but in the
settings
under
Display & Brightness
you can
also specify a schedule for the
Night Shift
menu item
so that this is done automatically.
11. Give the thing a name
When I set up a new iPhone, Apple automatically names it "Matthias's iPhone".
You can leave it like that, but I don't like it.
So I give the device
an individual name
in the
settings
under
General / Info / Name
.
It's not really important, but it's good for karma.